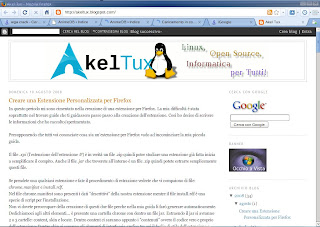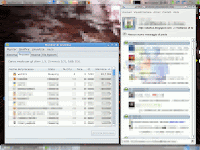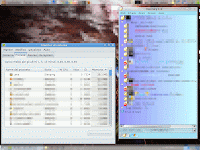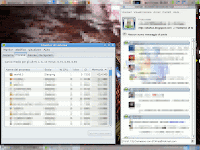Navigando per caso mi sono imbattuto in questo post: http://blog.anamazingmind.com/2008/03/real-reason-we-use-linux.html.
Appena l'ho letto mi sono detto: "E' incredibile come è riuscito ad esprimere il vero significato dell'usare Linux in pochi concetti chiave".
Vi riporto tutto l'articolo tradotto(male) da me... leggete e ponderate.
Ma tutti questi motivi sono solo un merdoso tentativo di marketing. Noi li elenchiamo ai non utilizzatori di Linux solo perchè non capirebbero la vera ragione. E se usiamo troppo spesso queste false ragione potremmo anche finire con il crederci veramente.
Ma nel profondo del nostro cuore, la vera ragione rimarrà sempre!
Noi usiamo Linux perche è divertente!
E' divertente pensare con il tuo sistema. E' divertente cambiare tutte le impostazioni, rompere il sistema e andare in modalità di recupero per cercare di sistemarlo. E' divertente avere la scelta di centinaia di distribuzioni. E' divertente usare la riga di comando
E fatemelo ripetere ancora. E' divertente usare la riga di comando!
Nessun dubbio sul fatto che i non-utilizzatori di Linux non capiranno.
Il punto, con noi utilizzatori di Linux, è che lo usiamo per i nostri fini.
Sicuro, ci piace avere il lavoro fatto. Sicuro ci piace non prendere virus. Sicuro ci piace risparmiare denaro. Ma questi sono solo effetti secondari. Quello che veramente vogliamo è giocare con il sistema e riscoprire completamente il fascino ormai inutile del sistema operativo.
Ci sono 3 ragioni perchè Linux è così divertente:
1. Linux ti da' il completo controllo
Hai mai provato a cercare di uccidere un processo su Windows e il SO non te lo permette? O provato a eliminare un file ed essere impossibilitati a farlo? Anche se hai i permessi di amministratore?
Linux ti permette di fare ogni cosa. Ci sono grandi benefici a loggarsi come utente. Ma se tu ti autentichi come root, il SO assume che tu sappia cosa stai facendo. Una volta diventato root, tutto è permesso.
2. Linux è scarsamente usato
Questo è un paradosso. Spesso ci lamentiamo che Linux è poco usato. Ma questa è una delle ragioni per cui lo usiamo. Ci da' l'impressione di essere un'élite scelta. Come se noi fossimo meglio di "quella massa di ignoranti".
Se Linux diventasse usato largamente, probabilmente migreremo verso qualcos'altro. O al massimo ci svilupperemo una nuova ed oscura distribuzione che useremo solo noi.
Perchè diciamocelo in faccia: vogliamo sentirci speciali!
3. Linux è libero(ndt Open Source)
Possiamo ottenere il sorgente di tutte le nostre applicazioni. Se vogliamo conoscere come una certa parte del SO funziona, possiamo. Questo ci permette di perfezionare e giocare con il nostro sistema.
Certo non possiamo dire ai non-Linuxiani che usiamo Linux perchè è divertente. Nel tempo in cui riesci a dire "antidisestablishmentarianism" loro ci avranno gia portato al manicomio. Quindi continua a dire tutti quelle false, ma plausibili, ragioni per usare Linux. Ma dentro di te sappi la vera ragione.
E forse, e dico solo forse, la prossima volta che qualcuno mi chiederà perchè uso Linux, gli stamperò un enorme sorriso e gli dirò: "Perche Linux è DIVERTENTE!"