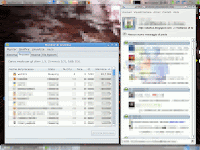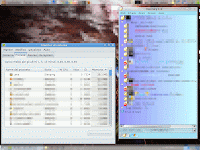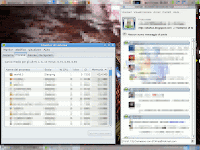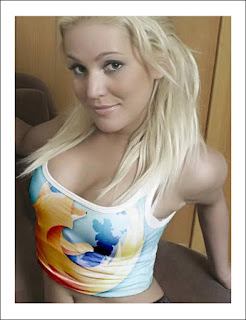Non avendo nulla da fare mi sono messo a cercare una guida per le userbar, quelle striscette(350x19 px) che si usano mettere nei forum come firma.
Ho notato che ce ne sono migliaia per firefox ma nemmeno una per iceweasel, cosi ho deciso di provare a crearla. Questo è il risultato:
Se vi piace potete farne ciò che vi pare...
ciao ciao
domenica 30 marzo 2008
Userbar di Iceweasel
venerdì 28 marzo 2008
Installiamo ndiswrapper
Cos'è ndiswrapper?
ndiswrapper è un programma, per linux che serve quando Linux non ti riconosce i driver proprietari della scheda wireless. Tramite ndiswrapper gli facciamo usare direttamente quelli di windows.
ndiswrapper.sourceforge.net
Come lo installiamo? (NOTA - questa guida vale per le distribuzioni basate su Debian come ubuntu, non ho provato su altre distribuzioni, fate vobis)
Prima di tutto andiamo sul sito di ndiswrapper(ndiswrapper.sourceforge.net) e scarichiamo l'ultima versione disponibile(al momento la 1.52)
Recuperiamo ora i driver da windows. Di solito si trovano in un pacchetto cab. Vi servono 2 o 3 file: quelli con l'estensione .inf, .sys e .bin. Io ho una scheda wireless della broadcom la BCM94311. Per questo ho recuperato i file bcmwl5.inf e bcmwl5.sys.
Prima di proseguire è raccomandato eliminare tutte le versioni precedenti. A tale scopo è utile digitare i seguenti comandi:
sudo modprobe -r ndiswrappero analogamente eseguiteli da root.
sudo apt-get --purge remove ndiswrapper-*
sudo rm -r /etc/ndiswrapper/
sudo rm -r /etc/modprobe.d/ndiswrapper
sudo rm /lib/modules/$(uname -r)/kernel/drivers/net/ndiswrapper/ndiswrapper.ko
ok ora scompattate il pacchetto tar.gz di ndiswrapper e posizionate i driver di prima all'interno di questa cartella(per comodità, l'importante è che i driver siano insieme)
ora entrate da shell dentro la cartella di ndiswrapper e fate:
sudo apt-get install linux-headers-$(uname -r) build-essentialpoi un:
make distcleanNel caso tutti i comandi vadano a buon fine si può procedere ora all'installazione dei driver.
make
sudo make install
Digitate:
sudo ndiswrapperper vedere che effettivamente ndiswrapper sia installato correttamente.
Digitate:
sudo ndiswrapper -i bcmwl5.infper installare i driver. Ovviamente sostituite bcmwl5 con il nome e il percorso del vostro driver
Con:
ndiswrapper -lvedrete se l'installazione è effettivamente andata a buon fine e vi riconosce l'hardware.
bcmwl5 : driver installed
device (14E4:4311) present
Se vi compare la scritta del driver alternativo bcm43xx, quest'ultimo vi potrebbe causare conflitti e sarebbe meglio disabilitarlo cosi:
-Aprite il file /etc/modprobe.d/blacklist e aggiungete in fondo la riga:
blacklist bcm43xx
Ora non resta che caricare il modulo in memoria tramite questi comandi:
sudo depmod -aPer finire se volete che si avvi ogni volta all'accensione della macchina digitate:
sudo modprobe ndiswrapper
sudo ndiswrapper -mOra editate il file /etc/modules con un editor di testo e aggiungete in fondo al file la semplice riga: ndiswrapper.
Questo è tutto.. spero che non incontrerete nessun problema. Buona installazione
...e così giunse...
Ho installato Debian.
Partendo dal dvd della versione 4.0r3, l'installazione è stata molto lineare. Certo ha chiesto molte più cose di quanto non fa ubuntu ma ce se la fa abbastanza bene. Alla fine grub mi ha riconosciuto Ubuntu da solo e si autoimpostato correttamente.
Una volta impostata correttamente la wireless(con ndiswrapper - farò presto una guida) ho cambiato i repository da etch a lenny, la versione di testing. Dopo 600Mega di aggiornamenti mi sono ritrovato con il bellissimo Gnome 2.22.
Devo dire che con l'aggiornamento alcuni pacchetti sono stati configurati male(molto probabilmente perchè erano in uso). Tra questi pacchetti c era la gestione della batteria del portatile e il gestore della rete network-admin. Soprattutto il secondo mi ha causato problemi...
Ho ri-attaccato il cavo, dopo un riavvio, e quando ho provato ad installare un nuovo pacchetto i programmi si sono messi apposto da soli.
Ho dovuto reinstallare ndiswrapper il solito-network admin mi ha dato dei problemi(non mi si connetteva). Ho installato così wifi-radar che, impostati i giusti parametri, si è connesso al primo colpo.
Ho scoperto poi che il problema di ndiswrapper è dato dal cambio del kernel che non riconosceva/trovava il modulo di ndiswrapper.
giovedì 27 marzo 2008
Partizione di swap post-installazione
Per utilizzare una partizione di swap dopo che il sistema è già stato installato basta seguire questi pochi semplici passi.
1- Creare una partizione apposta(nel mio caso in esempio /dev/sda6)
2- Da root:
# mkswap -c /dev/sda6
# swapon /dev/sda6
3- Per impostare il montaggio automatico della partizione modificate il file /etc/fstab e inserite la seguente riga:
/dev/sda6 none swap sw 0 0
Ovviamente sostituite sempre la stringa /dev/sda6 con il path della vostra partizione.
mercoledì 26 marzo 2008
Verso la grande madre
Vi dico solo che ho appena masterizzato il dvd 1 di Debian 4.0-r3 e il cd autoavviante di parted-magic.
A breve creerò lo spazio necessario ad ospitare Debian. La mia intenzione è quella di aggiornarla poi alla "unstable" Sid, avrò così a disposizione Compiz e Gnome 2.22.
Nel frattempo finchè non l'avrò sistemata mi tengo il mio caro Ubuntu li nell'angolino sempre pronto all'uso.
A presto con le nuove notizie...
Ah se volete sapere come è finita la storiella del backup... oggi ho salvato solo i dati "essenziali" cioè documenti video e immagini fregandomene delle varie impostazioni personalizzate.
Il risultato è che mi portano i conti sia per numero di file che per dimensioni, quindi sono abbastanza tranquillo.
martedì 25 marzo 2008
Miglior client msn per Linux
Oltre ai browser un'altra cosa di cui abbonda il mio portatile sono i client di msn.
Ne ho provati di tutti i tipi, quindi ora andiamo a fare un paragone.
Suddividerò questo mini-contest su piu round(leggasi post) visto l'innumerevole numero di client.
I test che sono andato a fare riguardano come al solito l'utilizzo della ram. Inoltre darò una breve panoramica sulle funzionalità che essi offrono.
Il test per la ram è suddiviso in 3 parti: avvio, carico(ho aperto una decina di schede), rilascio.
Modificherò mano a mano questo post con i link ai vari contest più altri collegamenti nei vari post di volta in volta.
Ma iniziamo subito con il primo round con i due client più famosi:
aMSN è il client più famoso come alternativa al msn messenger. Il suo più grande svantaggio è quello dell'elevata richiesta di risorse. Come note positive ha la grande compatibilità con moltissime delle funzione del nostro pari in windows. Inoltre ha moltissimi temi con cui personalizzarlo e numerosi plugin con cui espandere le varie funzionalità. Il tutto è reperibile sul sito ufficiale http://www.amsn-project.net/. Altro neo, che tra l'altro accomuna tutti i client messenger su Linux è l'incompatibilità cone per chiamate audio(il video è supportato). Concludo dicendo che aMSN è multipiattaforma.
Mercury è scritto in Java quindi la caratteristica che accomuna tutti i programmi creati qui è la lentezza(su mercury non si vede nemmeno tanto...) e l'enorme richiesta di risorse per far girare la JVM. Infatti come vedremo dalle prove Mercury risulterà essere nettamente più pesante di aMSN. La vera nota positiva di questo client è l'elevata personalizzazione del client stesso. Penso che sia unica nel suo genere perchè potremmo variare quasi ogni aspetto del client. Inoltre ha una migliore gestione dei nick colorati rispetto ad aMSN. Anche qui c è la carenza della chiamata audio. Una nota che a me personalmente ha dato molto fastidio è che se vi arriva un messaggio mentre la finestra delle chat è ridotta a icona non verrà fatta lampeggiare ma si aggiungeranno solo il numero dei messaggi ricevuti non letti(contatore cumulativo tra tutte le tab di chat aperte). Mercury può anche fungere da lettore rss e per finire non è opensoure.
1° Fase - Avvio:
aMSN -> 32.7 MB
Mercury -> 39.1 MB
Come avevo già preannunciato sono due belli mattoncini per la loro funzione.
2° Fase - Carico:
aMSN -> 43 MB
Mercury -> 50.4 MB
Stesso numero di tab aperte(una decina o poco più, non ricordo XD) e all'incirca aumento proporzionale delle risorse
3° Fase - Rilascio:
aMSN -> 43.4 MB
Mercury -> 50.9 MB
Gravi memory leaks per entrambi... nulla da aggiungere...
...In conclusione
Io continuo a preferire ai due aMSN, e voi?
A presto per le prossime sfide!
Cronaca di un Backup
Vi racconterò ora la storia di un niubbo che doveva fare il backup dei dati, me.
Oggi mi sono deciso ho voluto finalmente fare sto benedetto backup.
L'intenzione è quella di rivedere le partizioni del mio hard disk perchè al momento dell'installazione di Ubuntu ne ho creato solo 2: una per lo swap e una per tutto il resto.
Visto che ho già consigliato di farne almeno un'altra per la home volevo dare il buon esempio.
Questa cosa l'avrei fatta da tempo se non fosse che dovrei fare prima il backup dei miei dati. Ma l'enorme mole dei dati che conservo(oltre 15 giga, quasi senza musica aggiungo...) ha sempre fatto da deterrente per il backup, visto che mi ci vuole una vita. Oggi mi son deciso ma...
Il mio obiettivo è copiare tutta la cartella /home/akel nella condivisione samba sul pc di mio fratello(comodi i computer fissi con hd spaziosi ^^).
Ma con cosa fare il backup?
Ho gia un programma di backup molto valido chiamato sbackup. Ma non ho voluto utilizzarlo visto che dopo il recupero dei dati avviene con lo stesso programma... e se da matto volessi cambiare distribuzione avrei si i miei dati ma non potrei usarli(oppure dovrei studiarci su, ma non avendo voglia preferirei una via più semplice)
A questo punto avevo letto una guida su come fare il backup di una distro usando il comando cp. Questa soluzione mi è piaciuta, cosi sono andato a provare...
Digito il mio bel comandino: cp -a /home smb://pc blabla bla...
Errore -.-
In pratica non gli va bene l'indirizzo della condivisione samba...
Google...
Nulla -.-
Incredibile non sono riuscito a trovare nulla...
Cosi ho provato con la soluzione più semplice e niubbesca di tutte. Il copia e incolla.
....preparazione copia in corso... da copiare 66 mila e rotti file in circa 4 ore...
Ad un certo punto mi dice impossibile copiare 'sto file, vabbeh faccio un paio di riprova, ma niente alla fine decido per un "ometti"... la copia prosegue tranquilla nel frattempo dovevo studiare...
Al ritorno vedo un altro di quegli avvisi su un file dentro la cartella .icons dove ci sono le icone dei temi personalizzati. Vado con un ometti.. tac altro avviso.. ometti... avviso, ometti, avviso, ometti.... e potrei continuare cosi come in effetti ho fatto... sarò stato almeno 10 minuti a clikkare fitto su ometti. Mi è andato pure in crash compiz da quanto clikkavo veloce(prima che la finestrella dell'errore mi zummasse). Vabbeh alla fine ho il pacchetto dei temi ci vuole un attimo a reinstallarli.
Finite le icone dopo qualche altro avviso finalmente ha finito la copia. Vado a verificare la dimensione dei file copiati con quella dei file originari... 2 giga in meno -.-
A questo punto non so quanto sia valido questo "backup"(che parolone per quello che ho fatto). Cosi sono attesa o di qualcuno che ne sa di più(e se siete tra questi vi prego di dirmelo, please) o che continuando a cercare su internet troverò la soluzione oppure proverò lo stesso a modificare la partizione pregando che vada tutto bene(mi sa che sarà la soluzione che proverò)
Mah a presto le notizie...
mercoledì 19 marzo 2008
Redattori del Blog & Licenza
Come avrete già visto ho permesso al mio amico Daniele di scrivere due bellissimi post su questo blog.
Se anche voi pensate di sapere qualcosa qualcosa che può fare comodo ad altri, o magari vi siete dannati per risolvere un problema e ora volete condividere la soluzione con altri siate liberi di contattarmi cosi vi aggiungerò tra i redattori.
Ho messo il blog sotto la licenza Creative Commons Attribuzione-Non commerciale-Condividi allo stesso modo 2.5 Italia.
Questo implica che tutto cio che scriverò e scriverete potrà essere copiato, e/o modificato e ridistribuito purchè sia per scopi non commerciali e vedrà citato l'autore originale.
Questa mi sembra la licenza migliore per lo scopo di questo blog e per la libera condivisione dei contenuti senza sminuire lo sforzo dell'autore originario.
Utenti e Permessi su Linux
Leggendo il post di Akel sul file system di linux, mi è venuto in mente questa cosa... Diciamo che l'articolo, per chi è un po che usa il Pinguino potrebbe essere scontato, ma per chi è appena sopraggiunto dal vecchio windows (winzoz) credo che siano informazioni utili, poichè i due sistemi adottano protezioni completamente diverse. Bando alle ciancie, iniziamo con le cose serie.
Nei vecchi windows, chi ha usato il versioni ormai storiche penso che mi capisca molto bene, l'utente era unico. Ora esso offre la possibilità di creare molti utenti, differenziandoli per i loro privilegi. Le protezioni ai file, sotto windows sono dati da 4 bit:
bit di SOLA LETTURA 1 = il file può essere solo letto
bit di ARCHIVIO 1 = è già stato fatto il backup del file
bit di NASCOSTO 1 = il file non è normalmente visibile
bit di SISTEMA 1 = il file è un file di sistema di windows
Questo insieme di bit è specificato per ogni file, nei suoi attributi. Non mi dilungherò qui su windows, mi sembra evidente che la protezione è un po' "spartana".
Per quanto riguarda Linux invece, esso già dalle prime versioni divide gli utente in 4 categorie, e i permessi su ogni file o directory sono strutturati in 10 caratteri.
Categorie di utenti in linux:
- AMMINISTRATORE (utente ROOT)
- PROPRIETARIO - CREATORE del file
- GRUPPO
- ALTRI
Il proprietario è logicamente l'utente che ha creato il file, esso deve poter controllare cosa può essere fatto sul file e da chi.
Il gruppo è il gruppo di utenti a cui appartiene l'utente creatore del file. Questo perchè, in una macchina multiutente, l'amministratore può creare più gruppi di utenti.
Il proprietario del file può appartenere a più gruppi, ma non a tutti contemporaneamente.
Gli altri sono TUTTI gli altri utenti che non fanno parte delle prime due categorie.
L'utente root è l'amministratore del sistema, ed ha permessi e privilegi su TUTTO.
Da una parte abbiamo diviso gli utenti, ora dividiamo le operazioni consentite. Esse sono essenzialmente 3
- READ (operazione di lettura)
- WRITE(operazione di scrittura)
- EXECUTE(operazione di esecuzione)
Quelli sono i 10 caratteri che identificano i permessi. Il primo identifica il TIPO di file
- se c'è un "-" allora è un file
- se c'è una "d" allora è una directory
- se c'è una "l" allora il file è un SOFT link
Gli altri 9 caratteri sono da considerarsi a TRIPLETTE. Ogni tripletta è formata dai permessi READ - WRITE - EXECUTE. Dove è presente la lettera corrispondente all'operazione significa operazione CONSENTITA. Dove è presente "-" NON è permesso eseguire quel tipo di operazione.
- La prima tripletta si riferisce all'utente CREATORE del file. Nel nostro caso, il creatore ha TUTTI i permessi abilitati ossia può leggere scrivere ed eseguire il file
- La seconda si riferisce al GRUPPO. Nel nostro esempio, il gruppo a cui appartiene l'utente creatore può solo leggere ed eseguire tale file
- La terza si riferisce agli ALTRI. TUTTI gli utenti al di fuori del creatore e del gruppo dell'utente creatore possono SOLO leggere il file.
Butto qua quindi due comandi, per chi è curioso di usarli può provarli dalla sua shell:
- chmod cambia i permessi di un singolo file
- umask imposta i permessi che i MIEI file ereditano al momento della creazione.....attenti, umask ragiona in logica NEGATA....
Nel campo utente usate:
- u per USER, ossia il creatore del file
- g per GROUP, ossia il gruppo
- o per OTHERS, ossia tutti gli altri
- a per ALL, ossia per TUTTE e 3 le precedenti categorie(opzione di default)
- + per aggiungere e - per togliere
Esempi:
chmod o-x pippo //per togliere i permessi dell'esecuzione di pippo dal gruppo ALTRI(other)
Il comando umask :
- usate il comando: umask -S per conoscere i permessi attuali che ereditano i miei file alla creazione.
- umask
per cambiarli.
ad esempio:
111 ==> 000 (perchè umask nega l'ingresso) ==> 0
011 ==> 100 ==> 4
000 ==> 111 ==> 7
quindi, se voglio impostare i permessi come nell'esempio a tutti i file che crereò da ora in poi digitare da terminale:
umask 047
così facendo a i file che creo, do' a me stesso tutti i permessi, do' i permessi di scrittura ed esecuzione al mio gruppo, e nessun permesso a tutti gli altri utenti.
Spero di essere stato chiaro negli esempi, se li proverete comunque scoprirete che non è così difficile.... per eventuali aiuti siamo a vostra disposizione.
martedì 18 marzo 2008
Filesystem di Linux - Organizzazione gerarchica delle cartelle
Ecco una cosa che volevo scrivere da tempo perché in giro non si trovavano notizie decenti. Dico non si trovavano perche proprio 2 giorni fa TJ(www.tuxjournal.net) ha la bella trovata di anticiparmi. Ovviamente il tutto è non voluto, ma io mi dico lo stesso: "Ma che sfiga!".
Cercherò di differenziare un po' l'articolo, quindi passiamo ora alle cose serie:
Innanzitutto cos è un FileSystem?
Il Filesystem è una tecnica con cui vengono organizzati e memorizzati i dati su un supporto fisico(per intenderci Hard Disk, CD, ecc...).
Passando a SO(Sistemi operativi) più conosciuti, con windows xp la microsoft sancisce il passaggio dal filesystem FAT32 a quello NTFS(più "sicuro" e usato prima nelle versioni NT - per i server).
Linux usa un filesystem chiamato ext3. ext3 è una versione migliorata di ext2 con il "journaling". Il journaling è un sistema che permette di evitare che errori e malfunzionamenti hardware(tipo spegnimento improvviso del computer), danneggino i dati scritti sull'unità.
Montare un disco.
In Linux non si può accedere alle periferica di massa senza prima averle "montate". Quando si montano si crea un entry point in un punto del nostro albero delle directory. Nella nostra Ubuntu le periferiche tipo il lettore DVD e quelle rimovibili(pennette USB) si trovano nella cartella "/media", mentre di norma si ha a disposizione la cartella "/mnt" per generici mount.
Il comando per montare un dispositivo è:
mount [opzioni] <dispositivo_da_montare> <punto_di_mount>
Smontare è invece l'operazione inversa che permette di "staccare" il dispositivo dall'albero delle directory. Per usarlo il comando è:
umount <dispositivo_montato>
Una lista delle periferiche connesse al computer è individuabile sotto la directory "/dev". In questa cartella tutti i vari dispositivi sono visti come file. In Linux tutto è un file.
Passiamo ora alla gerarchia delle cartelle.
In Linux tutto l'albero delle directory ha origine dalla root, indicata con "/".
Le principali sotto-cartelle che troviamo possono risiedere sia sulla stessa partizione che su altre partizioni senza che questo crei problemi.
/bin
Qui vengono memorizzati tutti i vari file binari per gli utenti e gli amministratori. Si trovano qui i programmi come cp, ls, mv, ecc... Per una lista di tutti i comandi da terminale vi rimando ad un prossimo post che farò
/boot
Qui ci sono caricati i file del boot loader
/dev
Qui sono presenti tutti i file delle perifiche connesse al computer
/etc
Qui sono presenti tutti i file di configurazione del sistema. Ci sono anche gli script che si avviano all'avvio del sistema. Tra le sottocartelle principali ricordiamo quella per i file di configurazione del server grafico /etc/X11
/home
Qui nelle varie sottocartelle ci sono i dati personali di tutti gli utenti(es. /home/pippo per tutti i documenti dell'utente pippo). In fase di creazione delle partizioni iniziali è consigliabile creare una partizione(molto grande) apposta per questa cartella, per tenere separati i dati utente da quelli di sistema. Molto utile quindi farlo per formattare senza perdere i dati.
/initrd
Serve se si usa un RAM disk da caricare prima che il sistema di avvii
/lib
Qui sono presente i moduli del kernel e le librerie condivise necessarie per avviare il sistema e per eseguire i binari contenuti in /bin e /sbin
/lost+found<
E' presente su ogni partizione. Serve per recuperare i dati in caso di malfunzionamenti hardware
/mnt
E' un generico mount point per i dispositivi
/media
Come detto prima è la directory di montaggio per i dispositivi rimovibili.
/opt
E' riservata ai software e agli add-ons non presenti nelle installazioni di default. In teoria tutti i software di terze parti si dovrebbero installare qui dentro, ma ora come ora questa cartella non è più molto usata.
/proc
Sono presenti file "virtuali" che contengono informazioni sugli attuali processi attivi nel sistema al momento.
/root
E' la directory home dell'utente root.
/sbin
Qui ci sono gli eseguibili per gli amministratori di sistema.
/tmp
Qui vengono memorizzati tutti i file temporanei.
/srv
Risiedono dati specifici forniti dal sistema.
/usr
Contiene dati condivisi dagli host e generalmente sono in sola lettura. Presenta di solito la documentazione e i codici sorgenti dei programmi.
/var
Contiene i dati variabili come i file di log del sistema, le email, i file di spooling di stampa.
Le directory essenziali per il boot: "/bin", "/boot", "/dev", "/etc", "/lib", "/proc" e "/sbin" devono risiedere sulla stessa partizione.
Per le directory "montabili": "/home", "/mnt", "/tmp", "/usr" e "/var", si possono creare partizioni a parte per rendere più semplice il recupero dei file e delle impostazioni. Queste scelte sono consigliate agli utenti più avanzati, eccetto per la /home. Come ho già detto nella sua descrizione, per la cartella /home è caldamente consigliato la creazione di una partizione a parte, anche per gli utenti meno esperti.
lunedì 17 marzo 2008
Ho installato Ubuntu...e ora? Ottimizziamo il sistema!
Lo dovevo fare da un po' di tempo questo post visto che la decisione di creare questo blog deriva in parte da lì....
Linkato nel titolo troverete una paginetta html creata da me dove sono raccolti di guide provenienti da ogni parte del web per l'ottimizzazione della nostra ubuntu-box. La maggior parte sono programmi indispensabili e non per renderci più facile la vita con il nostro sistema.
Da seguire soprattutto la prima parte con l'aggiunta dei repository e impostazione degli aggiornamenti.
Detto questo mano a mano "smonterò" la guida per scrivere post più aggiornati e completi qui.
Ciao ciao e vi rilascio il link: http://silenceclan.netsons.org/linux/ubuntu.html
sabato 15 marzo 2008
Linux su PS3
Prima di cominciare ad entrare nell'argomento un saluto a tutti gli appassionati che visiteranno questo blog.
Come penso sappiate, la nuova consolle di casa Sony offre tantissime possibilità di utilizzo già di suo, ma grazie al lavoro di appassionati sviluppatori possiamo installare un sistema operativo Linux sulla nostra consolle, che sta via via sempre più prendendo le sembianze di un super computer.
Mi sono molto documentato in rete su questa possibilità, ed ho trovato principalmente 2 distribuzioni adatte allo scopo: Yellow Dog Linux e Ubuntu.
L'installazione dei due sistemi sono molto simili tra di loro, più che altro vorrei spendere qualche parola sulle distribuzioni, ringraziando anche coloro che mi hanno permesso di ottenere dalla rete queste informazioni.
La versione Yellow Dog sviluppata da Terrasoft (http://www.terrasoftsolutions.com)
offre una completa e vasta gamma di applicativi, ed è stata creata su misura per questo sistema. Necessita però di un televisore con ingresso ad alta definizione, se non volete far ballare i vostri occhi con il segnale video.
La versione Ubuntu (disponibile anke Kubuntu, Xubuntu, ed Edubuntu) è un po' più leggera sotto questo punto di vista, offre anche lei, anche se in numero leggermente minore, un set di applicativi di partenza per sfruttare la vostra PS3. Ubuntu si riesce ad utilizzare anche con un normale televisore con presa scart, non si ha però l'ottima qualità video offerta dalla consolle della Sony.
Ultime cose da dire, la scelta di installare altri sistemi operativi è pienamente appoggiata da Sony, tant'è vero che la Sony stessa ha prodotto il file Bootloader necessario al sistema PS3 per installare altri sistemi. Infine, vi devo però dire che logicamente NON mi assumo responsabilità riguardo alla "salute" della vostra consolle. Io ho raccolto diverse guide, riprovato diverse volte fino a riuscire ad installare sulla mia PS3 il sistema Ubuntu 7.10. Avendolo fatto di persona, e come poi capirete leggendo la guida stessa, in TEORIA non ci dovrebbero essere problemi per la consolle. L'unica difficoltà che ho incontrato è stata quella di scandire bene i passi necessari dalle guide, ma ora la consolle è perfettamente funzionante con entrambi i sistemi. Nonostante ciò, declino la responsabilità dovuta ad eventuali "sfighe" enormi che potrebbero incombere.
Iniziamo ora l'installazione.
- Primo passo, ovvio ma non trascurabile, procurarsi il sistema operativo. Potete trovare mirrors per scaricare YD(yellow dog) nel sito ufficiale della terrasoft sopra citato (http://www.terrasoftsolutions.com). Nel caso vogliate installare Ubuntu, potete trovarlo scaricabile direttamente dalla community a questo link https://help.ubuntu.com/community/PlayStation_3
- Masterizzate il file immagine con un qualsiasi programma di masterizzazione in grado di scrivere i file immagine .iso.
- Ora dobbiamo procurarci tutto il resto del materiale che occorrerà per l'installazione: vi servirà un supporto USB tipo pen drive, oppure se avete la versione della PS3 da 60GB(come me) vanno bene anche una scheda di memoria flash tipo SD o mini SD. TASTIERA e MOUSE USB, wireless o no non importa.
- In teoria il prossimo passo dovrebbe essere il reperimento dei file di bootloader. Dico in teoria perchè i file non si trovano più in rete. Per il bootloader fornito da Sony, basta aggiornare la propria PS3: dalla versione 1.60 in poi il file è incluso nella stesso software di sistema. Attualmente oggi proprio ho effettuato l'aggiornamento alla versione 2.20
- per il bootloader del sistema operativo, doveva essere scaricato per YD dal sito di terrasoft, ora dalle nuove versioni(YD 6.0) dovrebbe essere incluso con il sistema operativo stesso anche lui. Per Ubuntu, basta scaricare il sitema, il file di bootloader è incluso. Ora tutto il materiale per l'installazione è in vostro possesso, non rimane che agire.
Ricordatevi di collegare una qualsiasi tastiera e mouse, così durante l’installazione potrete usarla
NOTA IMPORTANTE PER YD : durante l’installazione vi verra richiesto in quale modalità far partire l’installazione di YDL ci sono 4 possibilità che rimarranno a schermo per 10 secondi se avete una tv che supporta i 720p potete usare la modalità “install” altrimenti dovrete scegliere la modalità “installtext”(ecco perchè vi dicevo meglio avere una HDTV) - Passiamo ora alla fase di backup dei file e delle impostazioni della PS3. Mettete il supporto da voi posseduto(es. quello USB) nella PS3
- Avviate la consolle
- Fate il backup dei dati soprattutto dei salvataggi così:
menu/impostazioni ==> impostazioni del sistema ==> utilità di backup ==> effettua backup
Vi creerà una cartella che vi servirà in seguito per non perdere i salvataggi.
Dopo l'install per ripristinare i salvataggi tornate nelle utilità di backup(come sopra) ma scegliere la voce "ripristina" ed et voila riavrete i vostri dati - Ora dobbiamo preparare la PS3 ad accogliere il nuovo sistema operativo. OCCORRE FORMATTARE. Fatto il backup andiamo a selezionare
Impostazioni ==> Impostazioni di Sistema ==> Utilità di Formattazione ==> Formatta Hard Disk
e confermiamo scegliendo l'opzione Personalizzata. - Ora possiamo scegliere come utilizzare il nostro disco. Non è possibile scegliere la dimensione delle partizioni ma saranno obbligatoriamente una da 10GB e una il restante. Io ho lasciato 10 giga al nostro linux, che alla fine sono sufficienti ed espandibili a piacimento con periferiche esterne.
- Una volta scelto come dividere il disco, la PS3 ci chiederà se eseguire una formattazione rapida o completa. io ho eseguito una formattazione completa, per pulire completamente tutto l'hard disk. Preparatevi ad aspettare abbastanza, la formattazione completa è un'operazione lunga, a ha durato circa 3 ore. Finita la formattazione la consolle verrà riavviata.
- Una volta riavviata la consolle, inserite il supporto con il file di bootloader del nuovo sistema operativo, che nel nostro caso preso è all'interno dello stesso cd o dvd del sistema che andremo ad installare. Andate su
menu/ impostazioni==>impostazioni del sistema ==> installa altro OS - A questo punto la consolle farà uno scan alla ricerca del file di bootloader. Una volta trovato vi chiederà di confermare. Voi dite di si e seguite le istruzioni. Dovrete ovviamente accettare i termini della licenza. Alla fine dell’installazione vi dara la conferma e fate indietro.
- Di nuovo andate su
menu/ impostazioni==>impostazioni del sistema ==>sistema predefinito
che sarà impostato su PS3 e scegliete altro sistema operativo. Questo menu compare solo dopo aver effettuato l’installazione del bootloader di prima. Abbiate cura di lasciare inserito il cd/dvd della vostra distro di linux, poichè una volta confermata questa scelta la consolle verrà riavviata e partirà con il bootloader aspettando l'installazione del nuovo linux. Dopo aver fatto questa scelta, oltre che ad avere nella PS il disco di linux, occorre collegare mouse e tastiera, e TOGLIERE gli eventuali supporti USB in cui avevate memorizzato i dati di backup se non lo avete già fatto. Questo ci consentirà una più facile installazione di linux nel momento in cui andremmo a creare le partizioni del disco. - dopo il riavvio della consolle, se appare un prompt dei comandi del tipo:
kboot:_basta premere invio da tastiera, e inizierà l'installazione vera e proprio di Linux. Ora le strade si dividono leggermente in base al sistema che decidete di installare.
- Oltre che ricordarvi la nota che ho scritto in precedenza, aggiungo qualcosina: la procedura offre la possibilità di scegliere l'italiano come lingua, tutti i menu successivi saranno quindi nella nostra lingua madre e basterà seguire le semplici istruzioni a video per terminare in poco tempo l'installazione.
Le uniche opzioni che meritano un attimo di attenzione sono la scelta della partizione e della password di root. - Quando vi verrà chiesto in quale partizione installare il sistema ne vedrete solo una (nel caso ci fossero memory card inserite o schede USB vedrete più volumi nella lista, scollegateli prima per non creare confusione in questo passaggio), selezionate quindi tale partizione e cliccate su Avanti. Vi verrà detto che il disco sarà formattato e perderete tutti i dati, ma questo procedimento riguarderà solamente la partizione creata per Linux, non abbiate quindi timori nel proseguire. Successivamente prestate attenzione nel creare l'utente ROOT, segnatevi nome e password perché spesso questi dati vi torneranno utili.
- Finita l'installazione il sistema verrà riavviato. ricordatevi che da ora in poi partirà linux quando accenderete la consolle. Se vorrete tornare indietro al sistema PS3 dovrete aprire il terminale e digitare il comando
boot-game-os
- Nel caso la versione in vostro possesso sia la Live allora il sistema verrà avviato senza essere installato. La particolarità di questa versione è quella di poter avere un sistema perfettamente funzionante ma senza installazione, potremmo così "assaggiare" le varie funzioni e particolarità di Ubuntu su PlayStation 3. Nel caso la versione Live di Ubuntu risulti piacevole e funzionale possiamo decidere di installarla sul disco fisso semplicemente selezionando l'apposita icona che apparirà sul desktop e seguendo le istruzioni passo passo.
- Se la versione in vostro possesso è invece la Alternate, questa non viene avviata come la precedente ma può essere solamente installata. Premendo invio al prompt dei comandi procederemo immediatamente all'installazione del sistema operativo Ubuntu.
- L'installer grafico della versione Live è identico a quello per il PC, estremamente rapido ed indolore, nonchè conosciuto nel caso abbiate Ubuntu nel vostro PC. l'unica accortezza in questo caso sta in qualche piccolo BUG che può essere così risolto:
- La prima cosa da fare è quella di scegliere il partizionamento manuale e non automatico del disco fisso, non preoccupatevi di poter far danni visto che lavorerete solo sullo spazio del disco assegnato a Linux. dovreste avere una partizione da circa 10.7 GB. potete assegnare 700 o anche 500 MB per l'area di swap, e il resto datelo alla partizione di root.
- Dopo aver avuto questa cortezza di correggiere le partizioni, procedete normalmente, e completate l'installazione.
- Una volta completata, il sistema verrà riavviato. la Ps3 non partirà subito con Ubuntu, ma si avvierà al prompt dei comandi del bootloader. Per caricare Ubuntu basta digitare al prompt il seguente comando:
/boot/vmlinux initrd=/boot/initrd.img root=/dev/sda1 - Questo comando dovrà essere scritto ogni volta che volete caricare Ubuntu ma è possibile, una volta caricato il sistema, aprire il terminale e scrivere questa riga:
sudo sed -e 's/sdd1/sda1' -i /etc/kboot.conf - Per tornare al sistema PS3, analogo al YDL digitate dal terminale o dal prompt del bootloader il comando
boot-game-os
Buon divertimento.
Note di rilascio di Gnome 2.22
Finalmente Gnome si aggiorna alla nuova versione 2.22
Linkato ho messo il collegamento alle note di rilascio ufficiali(clikkate sul titolo del post)
In attesa dell'update automatico della mia ubuntu....
Gnome 2.22 è comunque già stato messo di default nella nuova versione di Ubuntu, Hardy Heron 8.04 in uscita tra poco.
giovedì 13 marzo 2008
Linux, quale è il browser migliore?
Sin da quando ho installato Linux ho cercato di capire quale tra i tanti browser fosse il migliore. Dopo averne installati parecchi alla fine ho deciso di fare un test per verificarne le prestazioni migliori.
I browser testati sono:
-Firefox 2.0.0.12, con tema di default ed estensioni: adblock plus,fission,fasterfox,noscript;
-Firefox 3 Alpha 4, uscita qualche giorno fa, con tema di default e medesime estensioni(meno fasterfox non supportato)
-Swiftfox 3 Alpha 4, come sopra, ottimizzato per il mio processore del portatile Celeron M
-Swiftweasel 2.0.0.12, fork di debian di swiftfox
-Opera 9.26, installazione pulita
-Epiphany, browser basato sul motore di Mozilla con integrazione in Gnome
Il test consiste in 3 fasi, durante la quale ho scattato uno screenshot per vedere le risorse occupate dai rispettivi browser:
-Subito all'avvio con la mia home page personalizzata di google
-Con 15 tab aperte(tutte sulla mia medesima pagina)
-Dopo aver chiuso le 15 tab



Swiftweasel: 25.7
Firefox3: 37.9
Opera: 39.9
Swiftfox: 35.5
Epiphany: 30.9
Vince nettamente la versione migliorata di debian rispetto agli altri. Anche Epiphany non se la cava male. Notiamo che la versione 3 di firefox anche se ancora in versione alpha risulta essere leggermente piu leggera. Pessimo risultato per Opera, il che mi ha sorpreso molto visto che di lui ne avevo sentito parlare piu che bene.




Firefox2: 94.8
Swiftweasel: 86
Firefox3: 93.7
Opera: 149.7
Swiftfox: 89.4
Epiphany: 72.2
Ottimo risultato per Epiphany e le 2 versioni ottimizzate di firefox(sempre meglio la versione di debian). Firefox 3 sempre di poco migliore alla sua versione precedente. Pessimo risultato per Opera, oltre 50 MB in più dei sui colleghi.


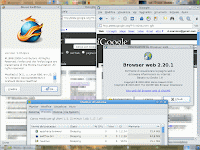
Swiftweasel: 85.9
Firefox3: 42.7
Opera: 143.6
Swiftfox: 44.8
Epiphany: 72.4
Gravi "memory leaks" per tutti i browser. Nettamente migliori le versioni 3 che hanno fatto tornare l'incremento della RAM quasi identico all'originale.
Opera su Linux è invece una totale delusione. Sinceramente ne avevo sentito parlare molto bene, ma forse è più prestante nelle versioni per windows. Nel mio test ha ottenuto i risultati peggiori. In compenso mi piace l'interfaccia grafica ed ha un sacco di opzioni per la personalizzazioni ma usa troppa RAM per il mio povero portatile.
Noto con piacere che la 3° versione di Firefox ha portato notevoli miglioramenti. Non vedo l'ora di vedere la versione definitiva.
Posto d'onore per il povero fork del fork di firefox, swiftweasel nato come versione ottimizzata di iceweasel fork del gruppo di debian di firefox. Anche se presenta evidenti memory leaks derivati dal cugino si è dimostrato più prestante di esso. Tutte le estensioni e i temi sono compatibili ma è usabile solo da distribuzioni basate su Debian.
Per chi non ha Debian o derivate, Swiftfox è invece la scelta d'obbligo, risultati di pochissimo peggiori rispetto a swiftweasel nelle prime 2 prove, eccellente risultato nell'ultima prova.
Aspettando con ansia le versioni ottimizzate definitive di Firefox 3 vi saluto...
p.s. mmm stavo scordando che ultimamente si parla anche di IE8... magari prossimamente farò un test analogo on win
Installiamo Ubuntu 7.10 Gutsy Gibbon
Sono un po' in ritardo per questa guida ma ci vuole comunque. Al momento non posso disporre di immagini guida ed è da gia da qualche tempo che l'ho installato quindi andrò un po' a memoria.
Passi preliminari(da fare solo se abbiamo gia windows).
Ridurre la partizione di windows e lasciare qualche giga libero per il nostro Ubuntu. In seguito scriverò una guida che spiega questo passo.
Inseriamo il cd di Ubuntu e riavviamo, lasciandolo partire dal cd.
Dovremo arrivare al menu che ci dice cosa vogliamo fare.
Prima di tutto impostiamo la lingua in italiano premendo f2 e selezionandola dal menu che ci compare. Poi scegliamo la prima opzione che è "Avvia o Installa Ubuntu".
Ubuntu a quel punto caricherà la versione livecd e infatti dopo qualche minuto ci apparirà il nostro desktop di gnome(o di kde, visto che il procedimento è analogo a tutte le versioni di ubuntu)
A questo punto premiamo l'unica icona presente sul desktop: Installa.
Ci apparirà una finestra e possiamo partire ora con la vera installazione.
Le prime schermate sono semplici si tratta di scegliere la lingua della tastiera e il fuso orario.
Arriveremo ad una scelta: "installa usando tutto l'hard disk" oppure "configura manualmente le partizioni".
Descriverò la seconda opzione visto che con la prima farà tutto lui usando tutto l'hard disk.
Innanzi tutto bisogna creare una partizione di swap. Lo swap è un'area dell'hard disk destinata a gestire la memoria virtuale, ossia un'estensione della vostra RAM, con tutti i pregi e difetti che ha l'uso dell'HD destinato a questo scopo. Create una partizione usando lo spazio libero che vi siete lasciati, specificando come file system: swap. Quest'area la dovrete far grande circa il doppio della vostra RAM fino ad un massimo di circa 2GB(2048 MB). In particolare se avete meno di 512MB di RAM fatela da 512, se ne avete 512 fatela da 1-1.5GB se ne avete 1GB o più fatela da 2GB(oltre non avvertirete cambiamenti, quindi inutile sprecare spazio)
Ora con lo spazio avrete diverse opzioni. Quella più semplice è di usarlo tutto, formattare con file-system ext3 e mettere come punto di mount: / (la root). Questa è la scelta piu semplice ma non è molto consigliata.
Se invece volete avere dati più sicuri e una maggiore flessibilità potete creare una partizione da riservare ai vostri dati personali e una per tutti i programmi e il sistema.
Se volete fare cosi create un'altra partizione, 20GB sono sufficienti, formattatela con l'ext3 e mettete come punto di mount la root (/); mentre il restante spazio formattatelo sempre con l'ext3 ma mettete come punto di mount la home (/home).
A questo punto avrete tutti i vostri dati personali in una partizione a parte molto utile per backup o ri-formattazioni.
Scelte più complesse consistono nel creare partizioni per quasi ogni cartella della root, ma queste le lasciamo agli utenti più esperti che certamente non avranno bisogno di questa guida.
In seguito posterò una guida al partizionamento con tutte le descrizione dei termini che ho adottato qui
Finito con le partizioni non ci resta che andare avanti. Nelle prossime schermate inseriremo i dati relativi al primo utente, colui che avrà anche tramite il comando sudo, i privilegi di root. La sicurezza della password di questo utente quindi è di fondamentale importanza. Sempre in questa schermata si può scegliere il nome del proprio pc da usare nelle reti locali.
Con l'installer di Gutsy abbiamo inoltre un'opzione per importare tutti i dati direttamente dal nostro account di windows... utile no? ;)
Fatto questo partirà il vero installatore che applicherà le modifiche alle partizioni e installerà il nostro sistema operativo.
Quando l'installazione è finita il computer si riavvierà; togliendo ora il cd di Ubuntu, si avvierà grub, il bootloader che ci farà scegliere quale sistema operativo utilizzare.
A presto con la guida delle operazioni preliminari da fare per iniziare ad usare al meglio la nostra ubuntu-box.
martedì 11 marzo 2008
Firefox - take back the web

Il mio primo vero post è dedicato a lui, Firefox la volpe del web. Dedicato soprattutto agli utenti windows, visto che in Ubuntu è gia di default.
Lo so è un argomento gia trito e ritrito in piu blog, forum, siti e chi più ne ha più ne metta però voglio spendere due paroline anche io sul browser di casa Mozilla.
Facciamo un paragone subito con Internet Explorer:
- Firefox è gratuito e open source mentre ie no. Lo pagate quando acquistate Windows e il suo costo incide per circa un 30%
- E' più conforme agli standard dati dal w3c. Per chi non lo conoscesse è il consorzio che si occupa di definire gli standard web html(ormai xhtml)
- Miriade di estensioni fatte da appassionati e non che ampliano di moltissimo le cose che Firefox sa fare.
- Il tema grafico è cambiabile a piacimento e anche qui ne troverete a centinaia
- E' piu veloce e sicuro di ie, molto più protetto dalla "robaccia" che vi potrebbe entrare nel pc
- Supporta la navigazione a tab(le schedine) da moltissimi anni(ie ci è arrivato da poco solo con la versione 7)
Per Installarle recatevi su "Strumenti" e poi su "Componenti". Vi apparirà un riquadro con tutte le estensioni che avete installato(abbiamo anche una schedina contenente i temi, ricordatevelo se lo volete cambiare). Noi clikkiamo in basso a destra della finestrella su "Scarica estensioni" e vi si aprirà una tab con la pagina ufficiale delle estensioni di Firefox.
Le essenziali sono:
- adBlock Plus - vi blocca banner pubblicitari fastidiosi
- Fasterfox - aumenta le prestazioni di Firefox
- NoScript - che vi protegge da eventuali script malevoli
- Fission - Vi aggiunge la barra di caricamento del sito sotto l'indirizzo in alto
- TabMixPlus - che vi consente moltissime operazioni in più con le tab
- Download StatusBar - che vi consente di tenere i vostri download sott'occhio
- IeTab - che vi consente di aprire una tab con dentro Firefox con Internet Explorer per quei siti che vanno solo con lui (ahime...)
per gli utenti Linux creerò presto un altro post a riguardo della volpe infuocata e nel frattempo ricordatevelo:
Perché usare Linux a posto di Windows?
Se dovreste scegliere tra una cosa gratis fatta meglio e una a pagamento fatta peggio quale scegliereste? :D
Detto cosi risulta un po generico e va ben oltre il fatto di essere gratuito o no.
E' inutile dire che windows, o meglio la licenza, la pagate all'acquisto del pc, notebook che sia... ora il furbetto di turno mi dirà tanto mica l ho pagato io windows, buttando un occhio su quell'icona a forma di asino... ok non l'hai pagato ma è inutile ricordagli che ciò viola qualche legge.
Linux è distribuito in forma gratuita(scaricabile gratuitamente e legalmente per sempre) ed è open source.
Cosa vuol dire che è open source? Vuol dire che il codice con cui è programmato questo sistema operativo è disponibile a chiunque voglia dargli un'occhiata per hobbies o perchè vuole correggere/migliorare qualche funzione.
Questo cosa comporta? Una grandissima community di milioni di utenti e appassionati in tutto il mondo pronta a fornirti aiuto e programmi in continua evoluzione e miglioramento.
Linux è più stabile, non necessità di continui riavvii e può stare accesso per giorni e giorni senza alterare le sue prestazioni. Non hai bisogno di deframmentare il disco, o formattarlo e inoltre puoi fare a meno dell'antivirus. Questi sono solo alcuni punti ma eviterei di entrare nel dettaglio per non dilungarmi troppo(o meglio ancora di più :P)
Fino a qualche anno fa si poteva rimproverare a Linux di non avere una interfaccia molto user-friendly e molti problemi di compatibilità hardware(dovuti al non rilascio dei codici dei driver) e interoperabilità con windows.
In questi ultimi tempi, invece, molto è cambiato ora il passaggio da windows a Linux è sempre più indolore e più efficace e posso affermare con certezza che il pinguino si sta muovendo sempre piu verso il mercato desktop.
Secondo la mia opionione parte del merito è di Ubuntu una distribuzione basata su una delle grandi madri di Linux, Debian. Il punto di forza di questa distribuzione è la facilità d'uso e il vasto supporto hardware. Certo, magari i più esperti mi diranno che Ubuntu in confronto alle altre è più limitata ma secondo me questa distribuzione è un passaggio necessario verso il mondo del pinguino.
Fate abituare i nuovi utenti al nuovo mondo e quando e se se la sentiranno potranno passare a distro più serie quali Fedora, Debian o Gentoo; e se non se la sentiranno potranno sempre rimanere su Ubuntu che va pur sempre molto bene.
Nascita del blog
Ho deciso di riadattare il mio vecchio blog(inutilizzato direi :P) per scrivere, dare info e perchè no, imparare sul mondo di Linux.
La passione per Linux e l'open source sono iniziate molto presto ma purtroppo a quell'epoca non avevo le conoscenze adatte per riuscire ad utilizzare Linux al meglio e questa "passione" è stata sempre rimandata.
Ora con la sua enorme evoluzione verso l'user-friendly da parte del pinguino unita a conoscenze molto piu adatte sul campo informatico hanno permesso il mio passaggio definitivo a questo "nuovo mondo".
Vedendo che dopo qualche mese di utilizzo alcuni miei amici si sono convinti e hanno fatto anche loro il grande passo. Ho raccolto dal web moltissime guide, trucchi e informazioni che ho poi condiviso con i miei amici.
Infine mi sono detto che forse anche qualche altre persone che magari sono anche loro ai primi passi potessero far comodo.
Nasce cosi questo blog.
Al momento sto usando Ubuntu Gutsy Gibbon 7.10 quindi la maggior parte di ciò che scriverò sarà per quella distro lì.
Detto questo buona lettura ;)